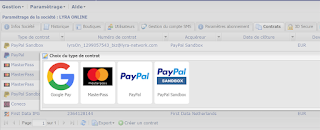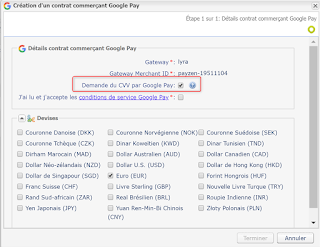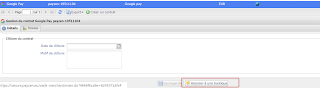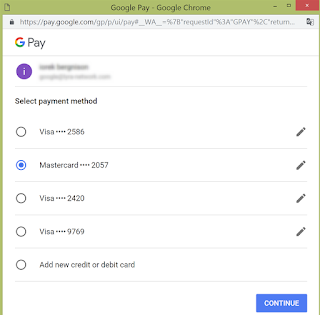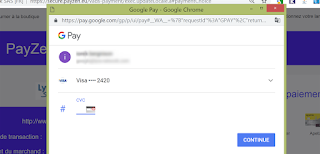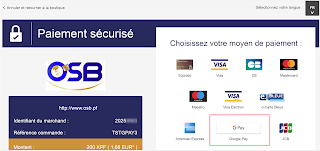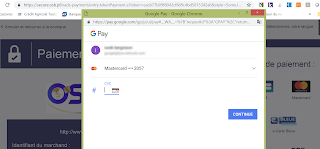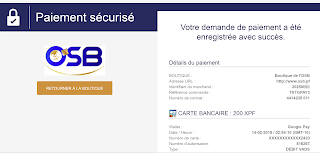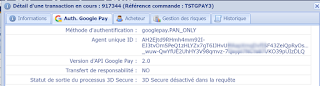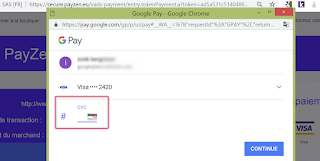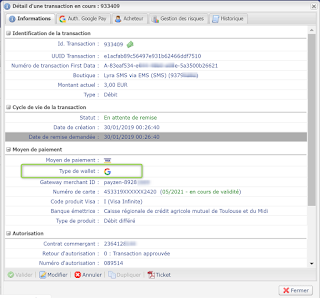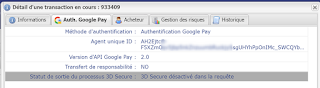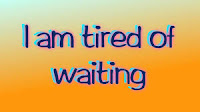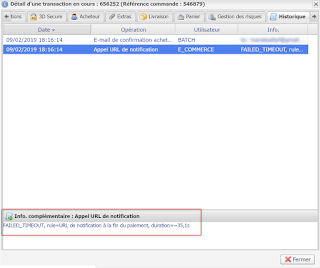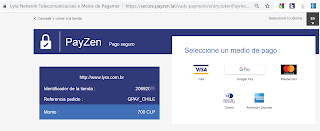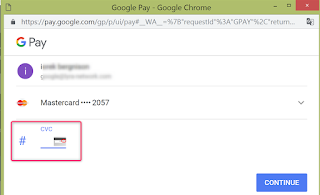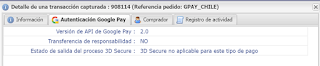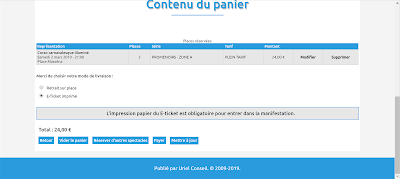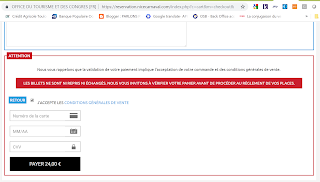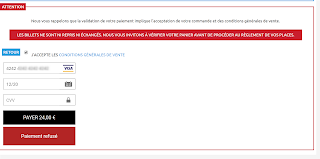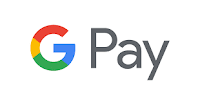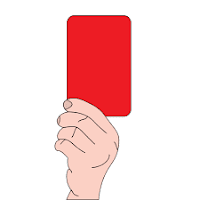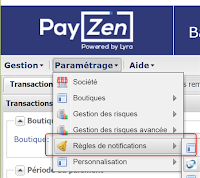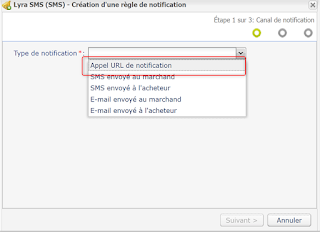La plateforme de paiement PayZen durant le mois de Janvier 2019 s'est enrichi du bouton de paiement Google Pay dans les navigateurs Chrome et Firefox.
Cela veut dire que tous les utilisateurs ayant un compte Google Pay pourront payer sur votre site si vous ajoutez ce moyen de paiement.
Google a réuni dans Google Pay tous les utilisateurs des comptes YouTube, tous les comptes Android Store, etc... et permet donc à des centaines de millions de clients de payer sur votre site.
1. Comment activer Google Pay:
Tout d'abord vous devez vérifier avec votre commercial PayZen que Google Pay est inclus dans votre offre.
2. Comment créer le bouton de paiement depuis votre compte PayZen:
- Allez dans Paramétrage Société, puis onglet Contrat.
- Cliquez sur Créez un contrat.
La page suivant s'affiche:
- Cliquez sur le logo Google Pay.
La page suivant s'affiche:
Automatiquement le système génère un numéro de "contrat" GooglePay": Gateway Merchant ID.
A ce stade vous devez faire 3 choses:
- Choisir si vous voulez que le CVV/ CVV2 du porteur soit demandé via la page de sélection de carte de Google Pay. Cela ajoute une sécurité à la transaction. (A ce jour il n'y a pas de 3DSecure une fois la sélection de carte faite. Cela signifie que les paiements faits via Google Pay n'ont pas de transfert de garantie)
- Lire et déclaré ayant lu les conditions de service de Google Pay. Tant que cette case ne sera pas cochée, le bouton Google Pay ne sera pas un moyen de paiement disponible
- Choisir les devises qui doivent être en correspondance avec les devises de vos contrats d'acceptation.
Une fois la création effective, vous devez associer le contrat Google Pay à votre boutique ou à vos boutiques, via le bouton "Associer à la boutique"
Dans la page d'association des contrats, vous devez voir le contrat associé à la boutique:
3. Comment payer?
Une fois les conditions précédentes remplies, le bouton de Google Pay apparaîtra automatiquement dans la page de paiement:
4. Sélectionner le bouton de paiement Google Pay:
Dans une pop-in où l'url n'est pas masquée pour inciter le payeur à vérifier qu'il paye via Google Pay, apparaît pour votre compte de connexion Google, la liste des cartes associées à ce compte.
Il suffit de choisir une des cartes ou d'en ajouter une nouvelle:
Une fois la carte sélectionnée, pour la configuration de cette boutique, le CVV/CVV2 est demandé au porteur de la carte:
Dans ce cas la plateforme de paiement reçoit de Google Pay le CVV en plus des données cartes et fait alors une demande d'autorisation avec le CVV.
Si la demande d'autorisation est acceptée, le ticket fait apparaître la mention Wallet avec la valeur Google Pay.
Dans le Back-Office, le marchand a accès au détail de la transaction et retrouve l'information sur le wallet Google Pay:
Le marchand a également accès à l'onglet authentification du porteur via Google Pay. Google Pay opérant son propre contrôle de fraude qui peut aller jusqu'à la fourniture de la pièce d'identité et d'une photo de la carte bancaire.
Prêt à encaisser via Google Pay et à apporter à vos clients un parcours d'achat simple et rapide !!!